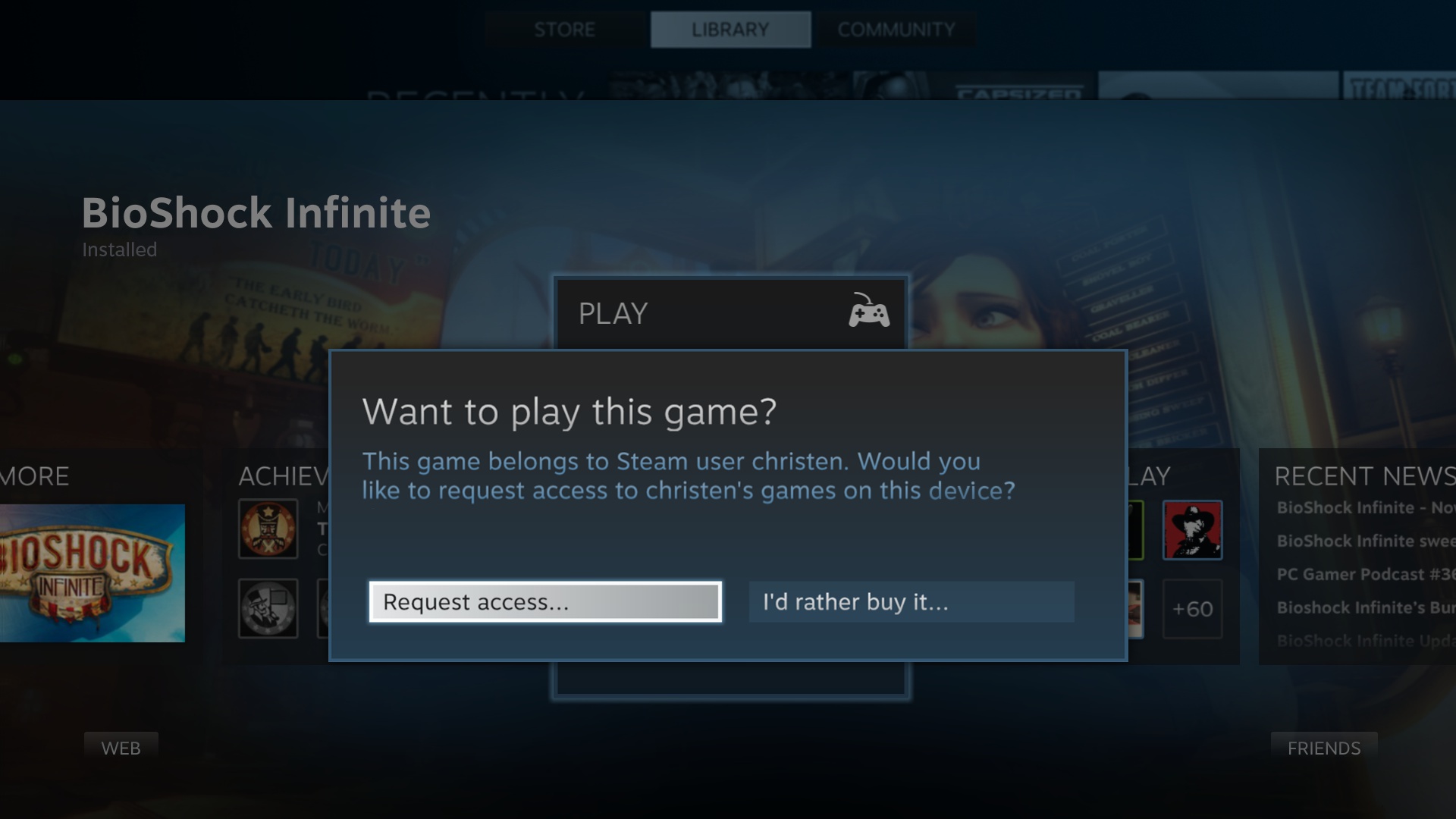Steam Family Sharing is a blessing in disguise for gamers. If you aren’t aware, Steam allows users to share their games with friends and families (up to 5 users). If you’re having trouble with the Family Sharing feature in Steam, we’re here to help out with this guide where we’ll be showing you how you can fix Steam Family Sharing.
First let us see how Steam Family Sharing Works and you can enable it.
How to Enable Steam Family Sharing
The Family Sharing feature in Steam enables Steam users to use the same account on several different PCs. With Steam Family Sharing, all the different users can play the same game using the same account on their respective PCs without having to buy the game themselves.
To enable Family Sharing, you first have to enable Steam Guard security. You can do this by opening the Steam client and clicking ‘Steam’ in the top. In the drop down menu, select Settings. Click on the ‘Account’ tab in the settings window and then enable the Steam Guard from here.
Now, open up the Settings window again and click on the ‘Family’ tab. From here, you can enable Family Library Sharing. You can click on the ‘Manage other computers’ option to view all the PCs that are using your Steam Library.
One downside of Steam Family Library Sharing is that Steam hasn’t ironed out all the kinks from the Family Sharing feature, which is why users often experience bugs with it.
Steam Family Sharing Fixes
If you’re one of those users that have been experiencing bugs with the Family Sharing feature, below, we’ve listed down all the different ways you can try to fix it.
One User at A Time
You have to keep in mind that only one user can play a game on the account at a time. If a user is logged in on the account and is currently playing a game on it, none of the other users will be able to use the account, aside from the actual owner of the account.
The user will have to log out from the account on their PC so that one of the other users can use it.
Not All Games Can Be Shared
An important thing to note with Steam Family Library Sharing is that it doesn’t support every single game available on Steam.
There are loads of games on Steam that cannot be shared using the Family Library Sharing option.
Before you attempt to share a game, it’s a good idea to search online and double-check whether the game can actually be shared using Steam Family Library Sharing.
Turn Off Your Anti-Virus
Anti-Virus softwares have a tendency to detect Steam game files viruses and block them from working.
If the Steam Family Sharing feature is not working for you, you should disable your anti-virus and try again. If this works, put an exclusion for the game’s file path in your anti-virus so you can play the game while the anti-virus is still running.
Verify the Integrity of Game Files
Steam has an option where you can verify the integrity of a game’s files to fix any corrupted/missing files. To do this, follow these steps:
Turn off your anti-virus and restart your computer.
- Open your Steam Library and right click on the game that’s not working.
- Select ‘Properties’ and navigate to the ‘Local Files’ tab.
- Here, click on “Verify Integrity of game files…”.
This will take a few minutes. Once it’s done, launch the game again to see if it fixed the problem.
Re-Authorize Shared Steam Library
You can fix the sharing issue by re-authorizing your game library with your friend or family member.
- The first thing you need to do is to get the owner of the Steam account to open up the ‘Device Management’ page.
- In this page, click on ‘Manage Family Library Sharing’.
- This page will show you all the different PCs using the Steam account. Locate the PC which is having trouble with Family Sharing and unmark the checkbox next to it.
- Now, launch the game on the PC that you just un-authorized.
- You’ll now be told that you need to request access to launch the game. Go ahead and request access.
- This will send the owner of the account and e-mail which they can interact with to grant the PC access.
- Now that the PC is re-authorized, launch the game again.
Perform an SFC Scan and Reset Winsock Catalog
The SFC scan command scans all your protected system files and replaces the corrupted ones with an un-corrupted cached copy of the file. This may help fix your problems with Steam Family Sharing.
To perform an SFC scan on your PC, follow these steps:
- Open the Run dialog box by pressing the Windows key and R key in combination on your keyboard.
- Type cmd in the dialog box to open Command Prompt and then press Ctrl + Shift + Enter at the same time to use Command Prompt as an Admin.
- Now, type “sfc/scannow” in Command Prompt (without the quotation marks) and press enter to run the scan.
Once the scan is completed, re-launch the game to see if it worked. If it didn’t, you should now try resetting the Winsock catalog.
A newer Winsock catalog can potentially mess with Steam, so resetting the Winsock Catalog might do the job. To do this, follow these steps:
- Open the Run dialog box by pressing the Windows key and R key in combination on your keyboard.
- Type cmd in the dialog box to open Command Prompt and then type “netsh winsock reset” in the Command Prompt (without the quotation marks).
- Press enter to reset the Winsock Catalog and then restart your computer.
Change the Location of the Steam Installation Files
If all else fails, you can try relocating the Steam installation files. This is a little bit risky, so you should make a back-up folder before you do this.
- Start off by closing down Steam.
- Navigate to the Steam installation folder. It’s usually located at C:\Program Files\Steam.
- Find the following files and then copy them: Steam.exe, SteamApps and Userdata.
- Paste these files in a separate folder and then delete all the files in the Steam directory.
- Now, copy the files form the folder back into the Steam directory.