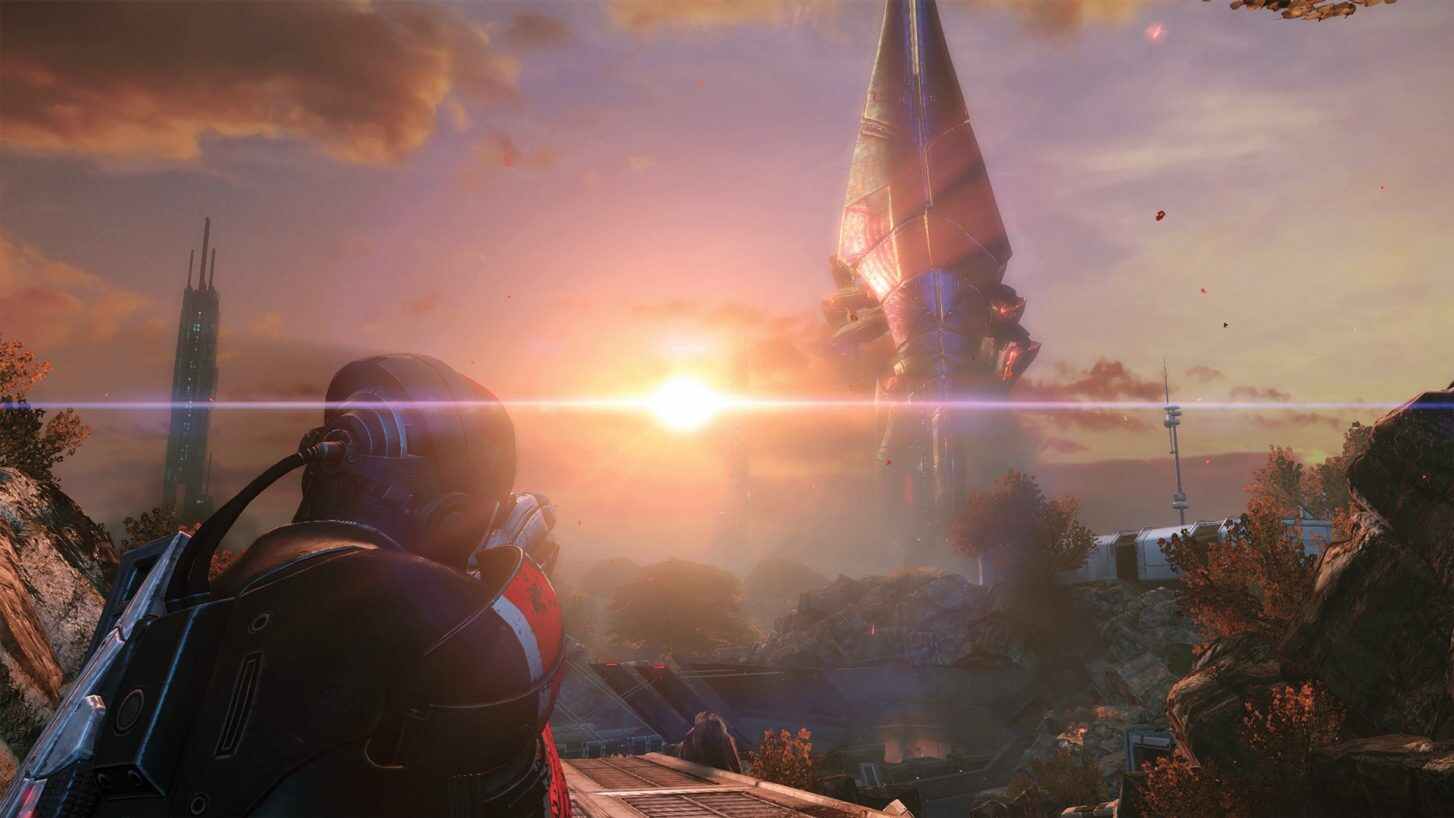Mass Effect Legendary Edition is a compilation of three remakes: Mass Effect 1, 2 and 3. With Mass Effect Legendary Edition, these games have had their graphics and interface completely revamped so they can utilize the power of the new-gen hardware and deliver more up-to-date visuals.
A really good thing about Mass Effect Legendary Edition is that even though the graphics have been improved significantly, the great optimization of the games allows you to run them on high settings with good FPS even on budget hardware.
However, if you’re still not content with the performance (FPS) of the games on your PC rig, this guide will show you how you can further improve the performance of Mass Effect Legendary Edition.
How to Improve Performance of Mass Effect Legendary Edition
Below, we’ve listed all the different ways you can improve your performance in Mass Effect Legendary Edition.
Check the System Requirements
Before you do anything else, take a look at the system requirements for Mass Effect Legendary Edition and see how your PC compares to them.
If your PC is on the lower end of the system requirements, obviously, you won’t be able to run the game on the highest settings at a high resolution. However, you’ll be able to squeeze out more performance from it using the subsequent methods to improve performance listed in this guide.
Mass Effect Legendary Edition Minimum Requirements
- OS: 64-bit Windows 10
- CPU: Intel Core i5-3570 or AMD FX-8350
- GPU: NVIDIA GTX 760 or AMD Radeon 7970/R9280X (at least 2GB Video Memory)
Memory: 8GB RAM - Storage: 120GB available space
- DirectX: Version 11
Mass Effect Legendary Edition Recommended Requirements
- OS: 64-bit Windows 10
- CPU: Intel Core i7-7700 or AMD Ryzen 7 3700X
- GPU: NVIDIA GTX 1070 or AMD Radeon Vega 56
- Memory: 16GB RAM
- Storage: 120GB available space
- DirectX: Version 11
Change your Graphics Settings
As with all games, the first thing you need to do when looking to improve the game’s performance is to change up the settings.
Since there are no graphical presets in the game, you’ll have to change the individual settings on your own.
To get the most performance out of the game, you should use the following graphic settings:
-
- Dynamic Shadows: Off
- Ambient Occlusion: Off
- Antialiasing: Off
- Motion Blur: Off
- Film Grain: Off
Changing your settings to the ones listed above should give you at least a 25% performance boost in Mass Effect Legendary Edition.
Update your GPU Drivers
Whenever a big release like Mass Effect Legendary Edition comes out, NVIDIA and AMD release new drivers for their GPUs which are optimized specifically for these new games. So, make sure to update your GPU drivers so you can get more performance out of the game.
To check what GPU you have, press the Windows key on your keyboard, type dxdiag and press enter.
Click on the ‘Display’ tab on top and you’ll see the name of your GPU. You can use the followings link to find the newest drivers for your GPU.
NVIDIA Drivers
AMD Drivers
Intel Drivers
Set the Game to High Priority
An easy way to get more performance out of the game is to set it to high priority in task manager. To do this, follow these steps:
- Launch Mass effect Legendary Edition.
- Open Task Manager.
- Click on the Details tab.
- Right click on the .exe file of Mass Effect Legendary Edition and hover over ‘Set Priority’.
- Click on ‘High’ and then return to the game.
Doing this will make it so your CPU prioritizes the game over other applications, giving it a reasonable performance boost.
Play in Fullscreen Mode
Another simple way to get more FPS in Mass Effect Legendary Edition is to play the game in fullscreen mode.
When you’re running a game in fullscreen mode, the game has full reign over the screen output, which allows it to reach its maximum performance.
To enter fullscreen mode, press Alt and Enter at the same time on your keyboard. If you want to switch back to windowed mode, you can press the same key combination again to do so.
Tweak your GPU Settings
Your GPU has its own set of settings that you can tweak to boost your performance. NVIDIA and AMD have their own unique settings, so we’ll list their settings individually.
NVIDIA Settings
To change your NVIDIA graphic settings, you need to first open up the NVIDIA Control Panel. From there, go to the ‘Manage 3D settings’ tab on the left.
If you only want these settings to apply to Mass Effect Legendary Edition, scroll through the program list and select Mass Effect Legendary Edition specifically.
Now, change the following settings:
- Disable Image Sharpening.
- Disable Low-Latency Mode.
- Change the Power Management Mode to ‘Performance Mode’.
- Set the value of Max Pre-Rendered Frames to 1.
- Set the Texture Filtering Quality to ‘Performance Mode’.
- Enable Threaded Optimization.
- If your monitor supports it, enable G-Sync.
- Set the Display Mode to ‘Single Display Performance Mode’.
AMD Graphic Settings
To change your AMD Graphic Settings, you’ll have to first open up the Radeon Control Panel. Once it’s open, select the ‘Global Graphics’ option and change the following settings:
- Disable Anisotropic Filtering, Image Sharpening, Frame Rate Target Control, Maximum Tessellation Level and OpenGL Triple Buffering.
- Disable all post-processing settings like Radeon Chill, Radeon Boost and Radeon Anti-Lag.
- Enable ‘Surface Format Optimization’.
- Disable ‘Wait for Vertical Refresh’.
- Change the GPU Workload setting to ‘Graphics Mode’.
- Set Shader Cache and Tessellation to AMD Optimized mode.
- Change the Texture Filtering Quality option to ‘Performance Mode’.
Perform a Disk Cleanup
Overtime, you can build up a lot of useless files on your PC which needlessly slow it down and decrease its performance.
If you haven’t already, you should perform a disk cleanup to get rid of these junk files so you can get more performance in Mass Effect Legendary Edition.
To perform a disk cleanup, follow these steps:
- Press the Windows key on your keyboard, type Disk Cleanup and press enter.
- Select the disk where you’ve downloaded Mass Effect Legendary Edition.
- Once it’s done finding all the files, scroll through the list and check off all the useless files and press OK.
After a few minutes, your disk will be cleaned up and you’ll have more space available, plus your game will run a little better.
Make sure you don’t delete any important files though. If you’re cleaning up disk C, you’ll have the option to delete all the downloads in the disk cleanup, so remember to not check that off.
Disable All Overlays
If you have Overlays active, they’ll be quietly eating up your CPU and GPU power in the background even while you’re not using them. They can even cause your game to crash.
So, make sure to disable all Overlays while playing the game to get the most performance out of it. This includes the Origin, NVIDIA/AMD, Discord overlays etc.